昨天介紹了「Word表格如何上下分開?」今天要來介紹「Word表格如何左右分開?」,表格左右分開比較複雜一點,不像上下分開只要功能鍵或是快截鍵按一下就能完成,左右分開需要幾個步驟操作一下,但全程只需要用到滑鼠就可以,一起來學一下如何把黏在一起的表格左右分開,Word製作表格的方式沒有 Excel 來的簡單,但慣用 Word的朋友有些小技巧還是可以學一下,這樣對於我們製作表格時是很有幫助的唷!
更多 Word 熱門文章:
● [教學] Word如何製作橫格紙?會議記錄紙張不用買,自己印就好
● PDF檔案如何插入 Word文件?不是插入捷徑,而是 PDF內容!
● 2招將圖片置入 Word文件中,還能編排文繞圖、圖片位置
● 13招 Word表格必學功能,使用 Word 也能做出好看、專業的表格
● [教學] 如何在 Word方格中打勾呢?(填寫資料很常用到)
● Word複製貼上進階版教學:Ctrl+F3,比 Ctrl+C 更好用!
● Word常用字型如何設定快捷鍵?一鍵快速切換,找字型不用大海撈針
● [教學] Word註解功能:快速標示重點 (類似便利貼功能)
● [教學] 如何一秒將 Word文字轉換成表格內容?(別傻傻複製文字做表格)
● [教學] 一招將 Word表格左右分開,Word必學小技巧!
● [教學] 如何將 Word表格拆開一分為二、分割表格?(表格上下拆開)
● [教學] Word 如何開啟「內嵌字型」?任何字型到哪台電腦都能正常顯示
● [教學] 2招讓 Word 也有 Excel 加總功能,Word 還能插入 Excel 表格!
我們製做表格時就會像下方這樣,全部的表格都相連在一起,如何像紅色鍵頭下方的表格一樣左右分開編排呢?
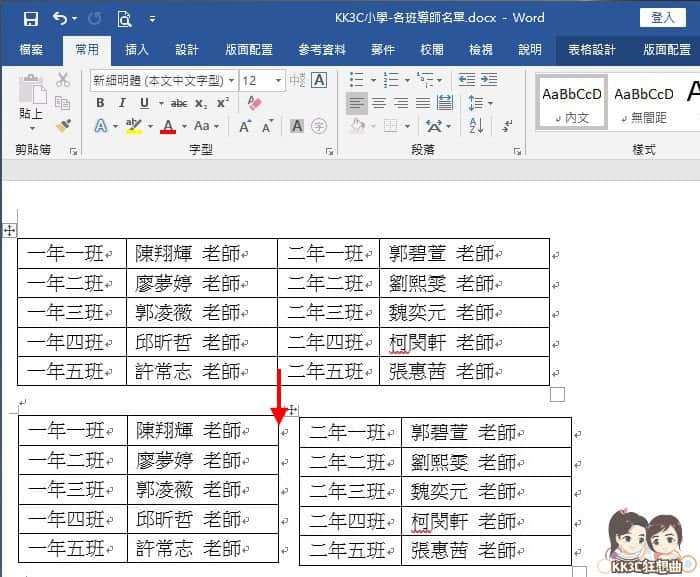
Word表格左右分開步驟:
步驟一:滑鼠先將要分開的表格部份圈選起來,圈選起來的區域底色會變成灰色。

步驟二:滑鼠按住後,往下拖曳到鼠標的位置。

滑鼠拖曳後會看到右邊的表格這时已經移動到正下方的位置。

步驟三:一樣用滑鼠再圈選剛剛移動下來的表格範圍。

步驟四:這時表格左上角會出現十字符號,這時滑鼠移到十字符號上按住不放。

步驟五:按住不放後,滑鼠往剛剛的位置拖曳,就定位置後放開滑鼠就可以囉!

這樣就完成 Word表格左右分開了。









