Word常被用來當純文字文件編輯使用,那可以把一堆文字用表格做整理嗎?當然是可以,重點千萬別傻傻的 Copy 文字到表格中貼上,這篇艾倫就要分享「如何快速將 Word文字列表變成表格?」學會這招一秒就可以把文字變表格,真心不騙,轉換的速度就是那瞬間,旁邊同事還傻傻慢慢複製,你只要功能鍵一按今天就能準時下班約會去。
更多 Word 熱門文章:
● [教學] Word如何製作橫格紙?會議記錄紙張不用買,自己印就好
● PDF檔案如何插入 Word文件?不是插入捷徑,而是 PDF內容!
● 2招將圖片置入 Word文件中,還能編排文繞圖、圖片位置
● 13招 Word表格必學功能,使用 Word 也能做出好看、專業的表格
● [教學] 如何在 Word方格中打勾呢?(填寫資料很常用到)
● Word複製貼上進階版教學:Ctrl+F3,比 Ctrl+C 更好用!
● Word常用字型如何設定快捷鍵?一鍵快速切換,找字型不用大海撈針
● [教學] Word註解功能:快速標示重點 (類似便利貼功能)
● [教學] 如何一秒將 Word文字轉換成表格內容?(別傻傻複製文字做表格)
● [教學] 一招將 Word表格左右分開,Word必學小技巧!
● [教學] 如何將 Word表格拆開一分為二、分割表格?(表格上下拆開)
● [教學] Word 如何開啟「內嵌字型」?任何字型到哪台電腦都能正常顯示
● [教學] 2招讓 Word 也有 Excel 加總功能,Word 還能插入 Excel 表格!
快速將 Word文字列表變成表格
艾倫要將各家電信客服電話和官網資料整理起來,一般我們用 Word整理就會像下面圖中這樣一行一行分開,但這樣整理完後覺得缺少美感,那來試試看加入「表格」吧!

將全部的資料選取起來後,選擇「插入 -> 表格 -> 文字轉換成表格」。
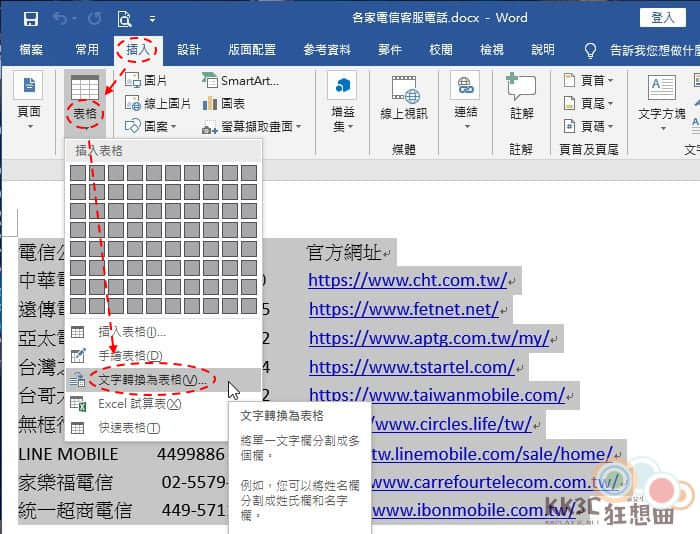
這時會出現「文字轉換為表格」設定視窗,可選擇 自動調整成內容大小,這樣一來就會依據文字長短來調整表格寬度,表格如何分段,這時可以選擇按我們的定位點來做依據。

沒錯,你沒看錯,就這樣設定一下,文字就加上表格囉!

如果覺得上面文字轉成表格的樣式不喜歡,也想在電信公司、客服電話、官方網址中間也加入表格分開的話可以嗎?當然也是可以的,艾倫建議在需要斷點的文字後方加入特殊符號,艾倫是加入「,」逗號的符號。

逗點都加入後,一樣選取全部的資料,接著選擇「插入 -> 表格 -> 文字轉換成表格」,最後分隔文字在…這邊選擇其他,後面空格貼上「,」。

是的,這樣就可以把所有的文字都一格一格分開囉!









