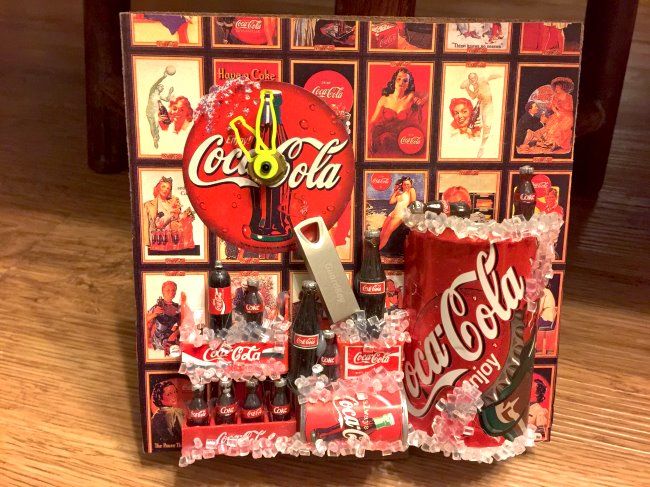
身處在科技發達世代的我們,有了電腦做任何事情都變得簡單和快速, 但相對的也帶來了很多看不見的危險,隨身碟體積越做越小,儲存容量越做越大,當有人借用我們電腦時隨時都能把重要的資料拷貝走,這時就非常需要「GuardKey 保密碟」1秒加密上鎖並隱藏檔案,當有需要出借電腦時,就不用擔心害怕資料被帶走的問題了。
本次的實測重點:
1. GuardKey 外觀介紹
2. GuardKey 電腦軟體安裝&首次設定 與 GuardKey APP 介紹
3. 如何設定秘密隱藏區?
4. 2招快速加密上鎖並隱藏檔案?
5. 3種 GuardKey 解鎖方法
6. 艾倫使用心得
GuardKey 外觀介紹
艾倫覺得產品外包裝也是很用心的設計,做得很像一個保險箱,GuardKey放置的位置就像要打開保險箱的轉軸,GuardKey 保密碟 APP 支援 Android、iOS、Windows Phone這三種系統的行動解鎖。
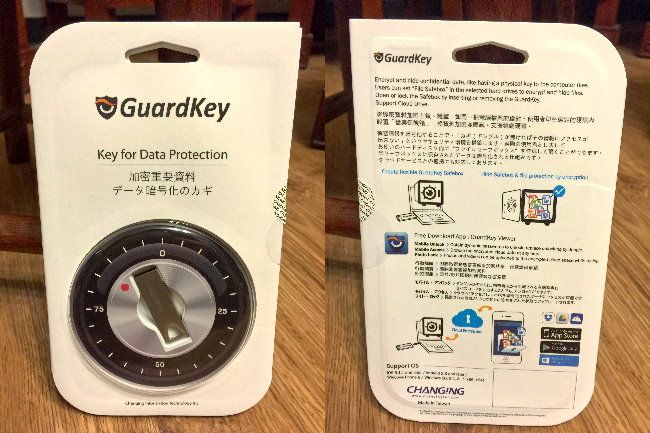
看到 GuardKey 保密碟 真面目了吧! 體積很小,外觀像極了開瓶器,另一頭是 USB 接頭,內儲存空間有 8GB,別看它小小一支,可是身負重任,只要1秒加密上鎖並隱藏機密檔案。
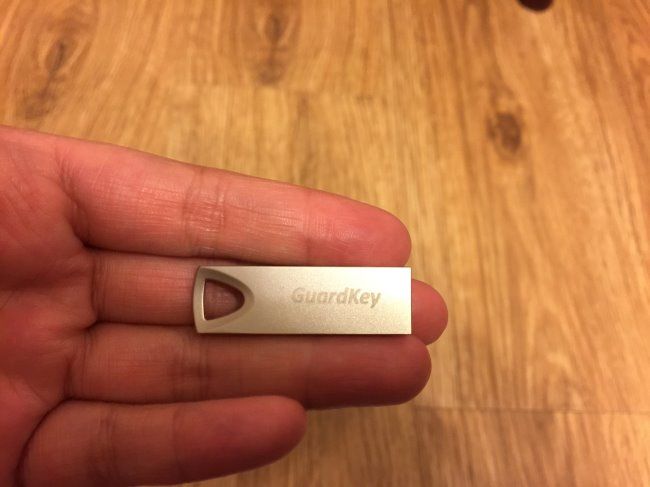

GuardKey 電腦軟體安裝&首次設定 與 GuardKey APP 介紹
安裝 GuardKey 軟體時非常的簡單,完全不用手動下載,而是將保密碟接上電腦後,打開「我的電腦」,自動播放跳出的視窗,直接點選「執行 Setup.exe」,電腦就會開始安裝軟體囉!
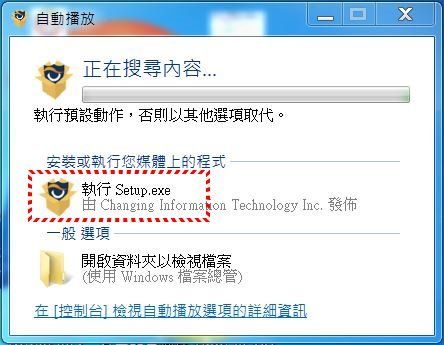
共有三種語言可以選擇: English、繁體中文、簡體中文。
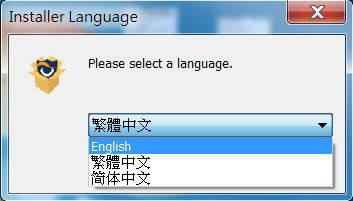
接著就按著安裝精靈的指示就能安裝完成了。
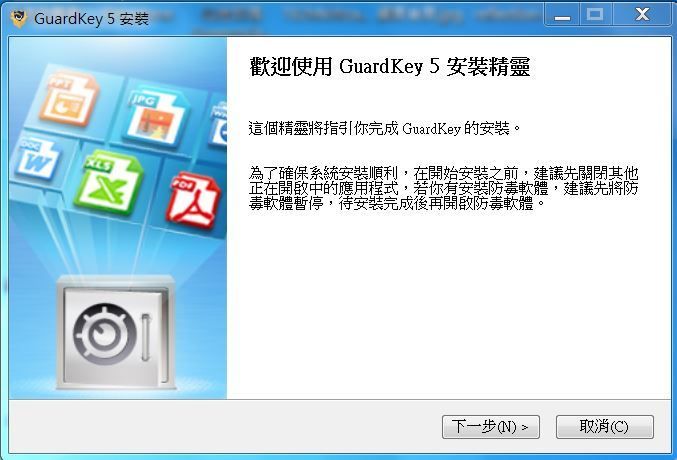
保密碟不只能加密上鎖我們重要的資料,他本身也有隨身碟的功能,內儲存空間有8GB可供使用。
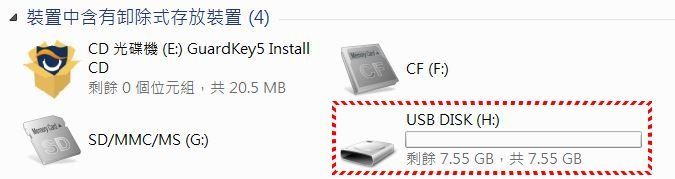
安裝好軟體後,再來進行的就是設定保密碟的密碼,保密碟解鎖的方式有三種,1. 將 GuardKey 保密碟接在電腦上就直接解鎖;2. 使用行動解鎖;3. 使用臨時解鎖,如果這三種解鎖方式都失敗的話,還能使用保險箱救援工具將重要的資料救出來。
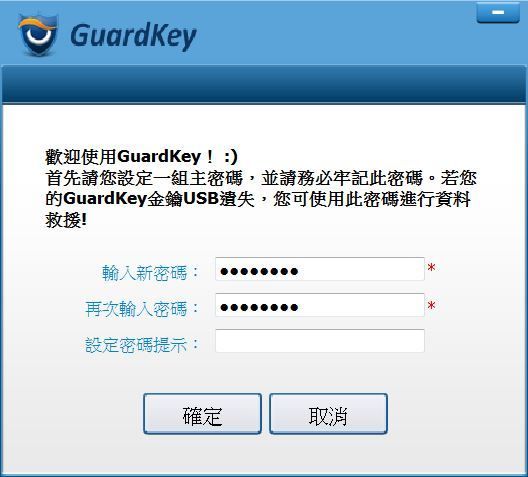
當看到電腦螢幕上顯示此頁面時,就換我們的智慧型手機上場囉! 準備開始在手機上安裝「GuardKey Viewer」APP。
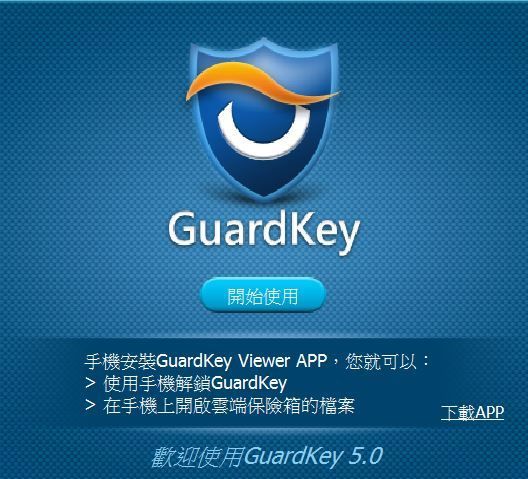
裝好APP後,按下「+」,就能將我們行動裝置加入。
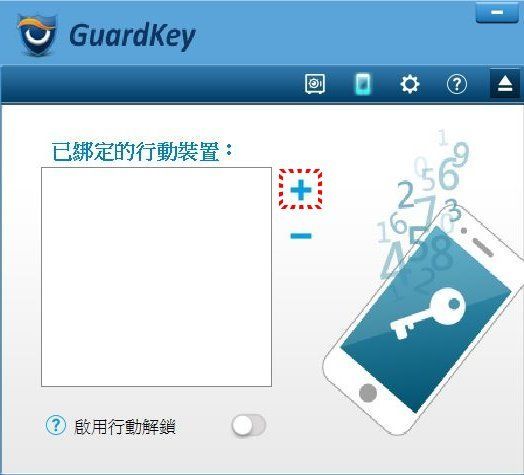
按照電腦螢幕上的四個步驟,就能完成 GuardKey 保密碟電腦版和手機版的綁定。首先,選擇行動裝置的平台。艾倫是使用 iPhone ,無庸置疑的當然是選擇中間的 Apple。
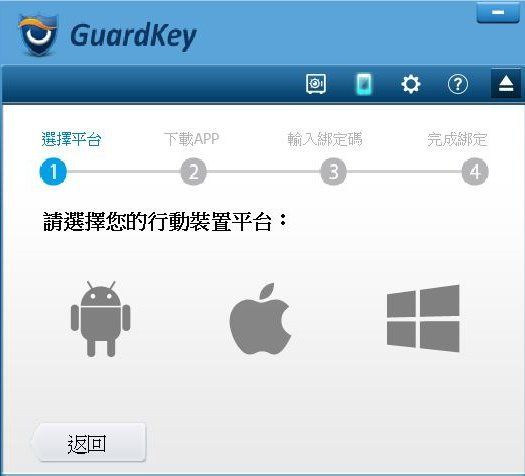
第二步驟是安裝 GuardKey Viewer APP ,我們已經安裝完成就直接跳過進入第三步驟 – 「輸入綁定碼」,同時也可以為裝置命名唷!
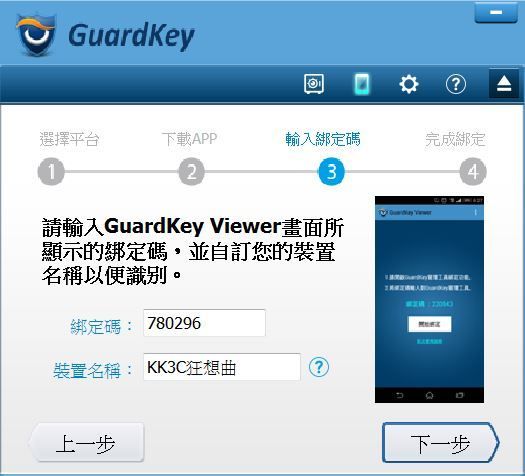
安裝好 GuardKey Viewer,手機螢幕上顯示的「綁定碼」直接輸入在電腦版的綁定碼框內,電腦版按下一步,手機版按下「開始綁定」。
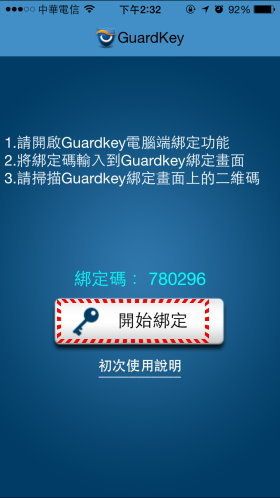
手機對著電腦螢幕上的QR Code 掃描,就完成了綁定動作了。綁定的過程是保密碟比較複雜一點的過程,但約1分鐘就可以完成,非常的快速。
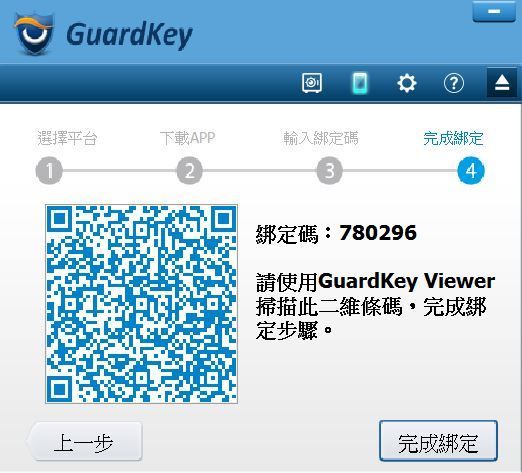
最後電腦版會詢問是否開啟「行動解鎖」,行動解鎖當忘了帶 GuardKey 保密碟時,能從APP裡取得一組臨時的行動解鎖碼,同樣能順利開啟保密區。
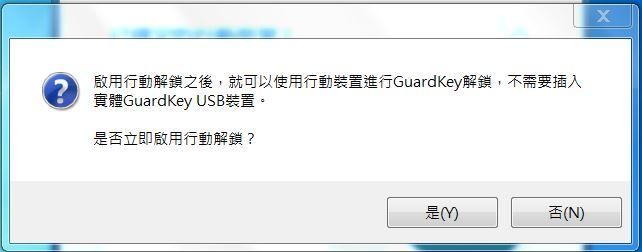
完成設定後,螢幕顯示如下:
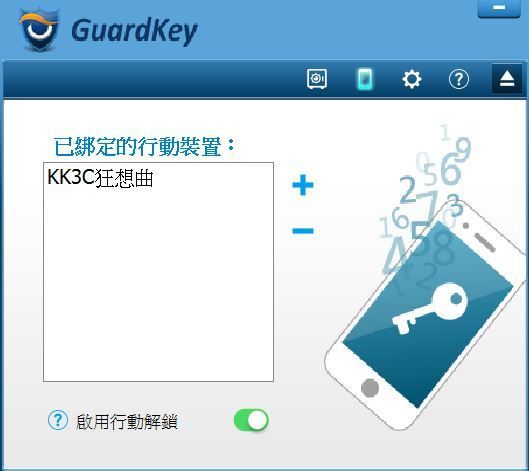
變更主密碼、密碼解鎖模式設定、手動備份金鑰等這些功能都可以從「設定 – 進階選項」裡調整。
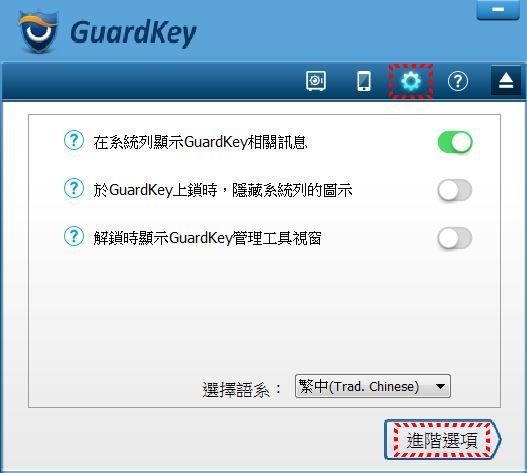
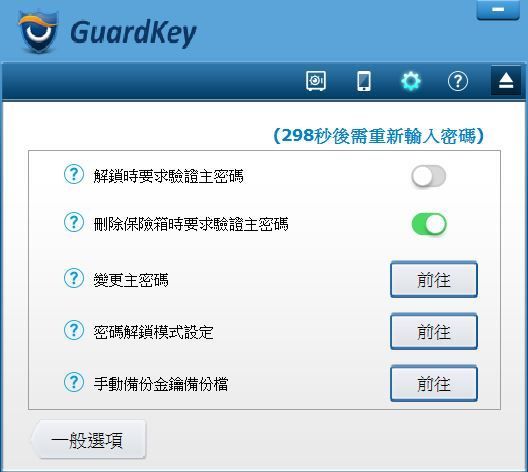
如何設定秘密隱藏區?
艾倫都會將所有儲存在電腦裡的資料放在D槽,一般電腦的主系統都安裝在C槽,當中毒或有其他故障時會進行主系統重灌的程序,重灌主系統時所有的資料全部都會進行清除動作,所以將資料和主系統放在一起是很危險的喔!
所以艾倫要對D槽進行保密動作,按下「建立」。
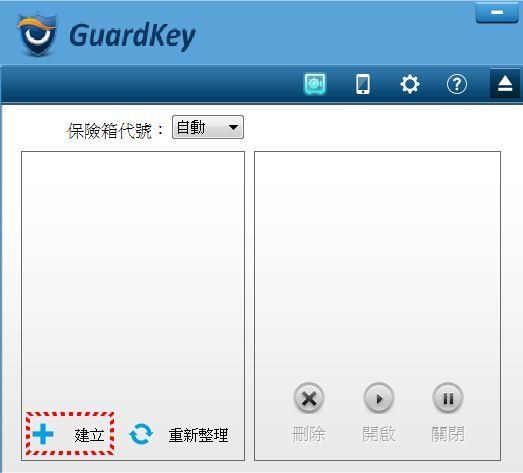
選擇「建立磁碟保險箱」。
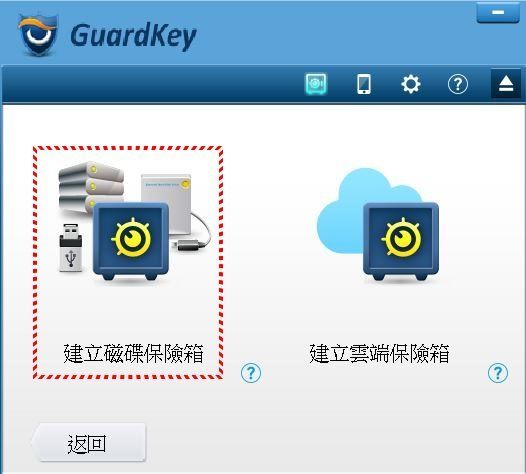
選擇 DATA (D:),按下建立就完成,超簡單的!
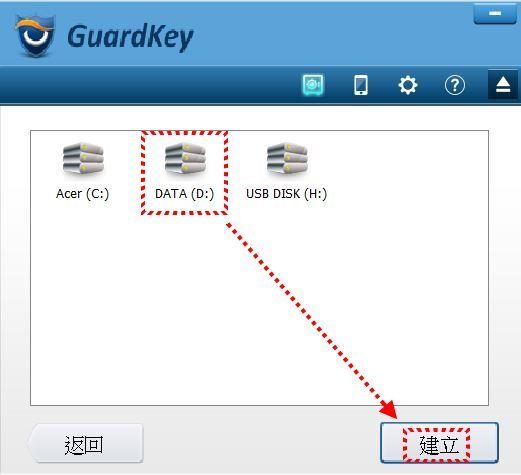
若要在常用的雲端空間裡設定一個保密區,步驟也是一樣的唷! 選擇建立,記得要選「建立雲端保險箱」,選擇要建立的雲端空間,就大功告成。艾倫要對 Dropbox 進行設定,就要先在電腦上安裝 Dropbox,才能設定完成。
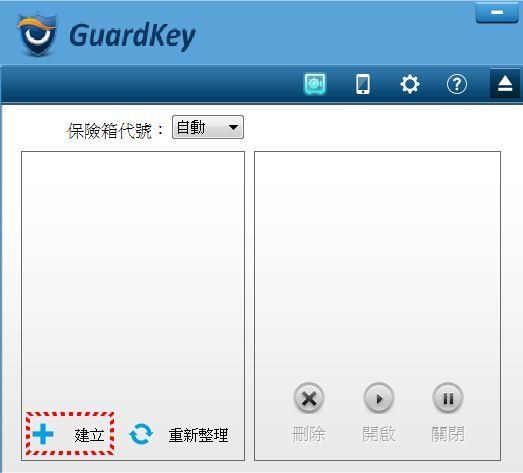
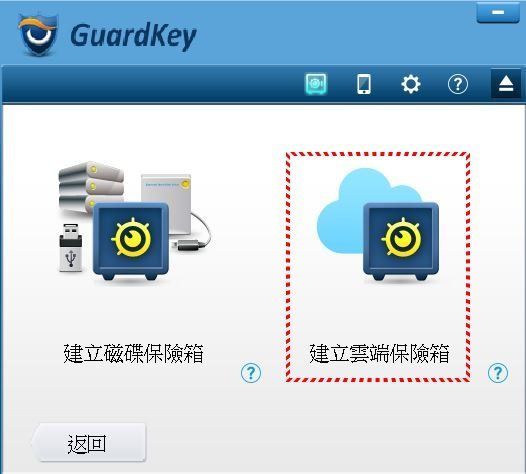
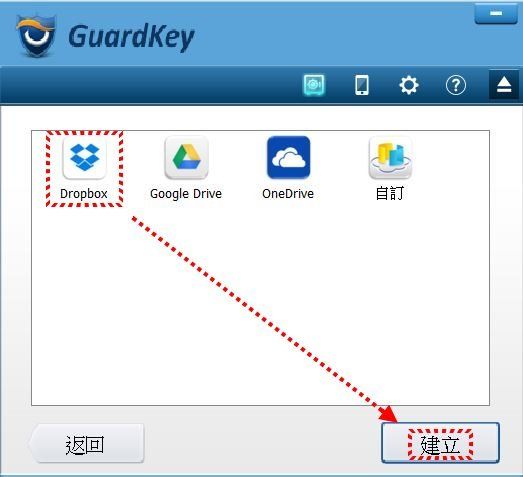
D槽和 Dropbox 都完成保密區設定後,在GuardKey 的軟體就會列出目前有哪些區域已經完成保密區設定。
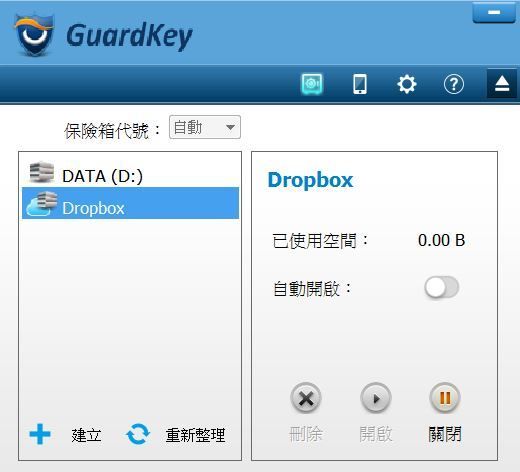
要將機密檔案存入我們設定的保密區很簡的喔! 只要打開「電腦」-「GuardKey 保險箱」,進入就能看到我們剛設定的 Dropbox 和 磁碟D的保險箱,只要將檔案移動到保險箱的資料夾裡就完成了保密的動作。
小提醒: 保險箱裡的儲存空間依然是原本硬碟所剩餘的容量。
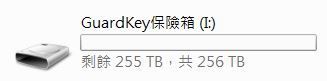
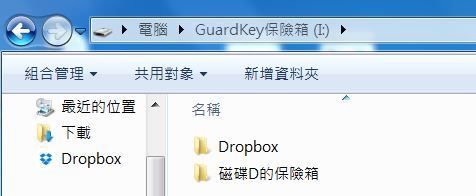
2招快速加密上鎖並隱藏檔案
當重要資料移到剛建立的保險箱中,要如何隱藏這些重要資料不隨意讓別人開啟呢? 當保險箱開啟時,在 GuardKey 的軟體裡如同圖片中只有顯示「關閉」就代表保險箱是開啟的狀態,只要按關閉,放有重要資料的保密資料夾就會從電腦中完全被隱藏了。
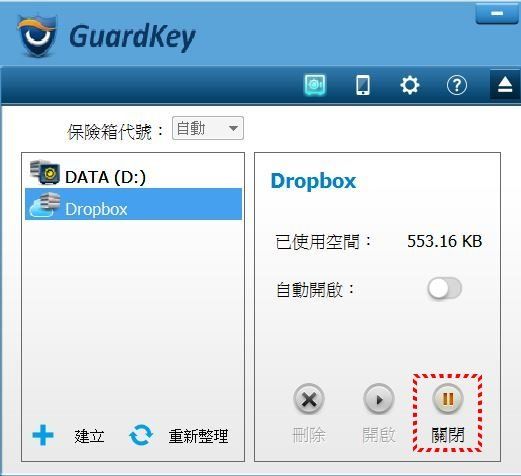
要快速上鎖 GuardKey 只要按一下紅框內的按鈕就能直接上鎖所有的保險箱。
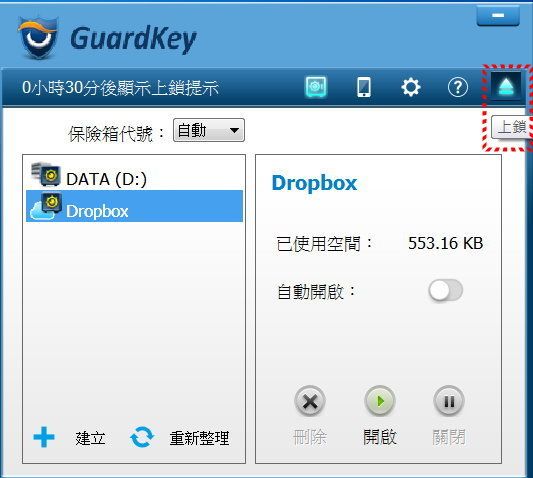
3種 GuardKey 解鎖方法
第1種: 將 GuardKey 保密碟接在電腦上就直接解鎖。
第2種: 使用行動解鎖

從APP裡取得「行動解鎖碼」,輸入到電腦版的 GuardKey 裡就解鎖了。
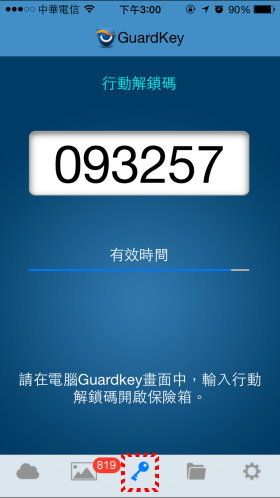
第3種: 使用臨時解鎖

選取金鑰備份檔案的路徑不用特別選擇,按照預設的路徑就可以,按下確定輸入主密碼就可以了。

艾倫使用心得
GuardKey 保密碟體積小好攜帶,首次設定時也很簡單,安裝好軟體設定上主密碼,接著將想要保密的磁碟和雲端硬碟設定好後,就可以放心的將重要的資料放到保險箱裡,按下上鎖 GuardKey,就能1秒快速把要上鎖的檔案隱藏起來,而且解鎖的方式不單只有一種方法,有三種方法可以解鎖,就算一時間找不到GuardKey 保密碟也能使用行動解鎖和臨時解鎖,可以安全的保存重要的資料。除了保密重要的資料外,這保密碟還有內存 8GB 的儲存空間。
艾倫之前也用很多款可以上鎖資料夾的軟體,一樣是設定密碼,但解碼的方式只有一種就是輸入密碼,如果忘記密碼就沒救了,最重要的是也沒辦法把上鎖的資料夾隱藏起來,如果有別人看了我們的電腦時就會看到一個上鎖的資料夾,這樣就很容易引起別人的好奇,所以艾倫很喜歡 GuardKey 保密碟可以隱藏需保密的資料夾,不會隨意被別人看到,隱藏的速度也只要1秒,超級簡單又快速;雖說GuardKey 保密碟體積小好攜帶,但艾倫同時也覺得很容易搞丟,所以大家在使用 GuardKey 保密碟時一定要特別小心不要弄丟了。





![[開箱]「小度人工智能音箱1S」](http://i0.wp.com/kkplay3c.net/wp-content/uploads/2019/09/xaudio-dulife-1s-01-350x250.jpg)
